Adding, Removing or Printing Group Attachments
Documents that should be kept on a Group Folder can be scanned, removed or printed from the Attachments tab.
Use the dropdowns below to learn more information.
To view an attachment:
-
Open the Group Folder.
-
Select the Attachments tab at the bottom.
-
Select the paperclip icon
 for the attachment. The Image Preview window opens.
for the attachment. The Image Preview window opens. For files added from your computer (Office or Fax files), click on the "Image is not available. Press HERE to open file" message to open the file in its respective application.
-
Use the page navigator buttons



 to view multiple pages in the attachment, if applicable.
to view multiple pages in the attachment, if applicable.
A document can be added to the Attachments tab in two ways:
Scanning a Document
If you have a physical version of the document, you can scan it by selecting Single Scan or Duplex Scan and using the scanner attached to the computer.
A document can be scanned as a new row in the Attachments tab or added as an additional page to an existing scanned attachment.
To scan the attachment or form as a new row:
-
Open the Group Folder.
-
Select the Attachments tab at the bottom.
-
Load the document into the scanner top down.
-
Select Single Scan or Duplex Scan, if double sided.
-
Review the scan.
-
Select Accept.
-
Select the appropriate title or type from the Description dropdown.
-
Select Save. The scanned document displays in the Attachments tab with a paperclip icon
 .
.
To scan the attachment or form as an additional page to an existing attachment:
-
Open the Group Folder.
-
Select the Attachments tab at the bottom.
-
Open the attachment by selecting the paperclip icon
 .
. -
Load the document into the scanner top down.
-
Select the Single Scan
 or Duplex Scan buttons
or Duplex Scan buttons  .
. -
Review the scan.
-
Select OK.
Adding a Document
If you have an electronic version of the document saved on your computer, you can add it directly to the Attachments tab.
To add an electronic document:
-
Open the Group Folder.
-
Select the Attachments tab at the bottom.
-
Select Add. The file explorer opens.
-
Search for and select the document you want attached.
-
Select Open. The file explorer closes and a new line is added to the Attachments tab.
-
From the Attachment Description dropdown, select the appropriate description or enter a free form description.
-
Select Save.
You can remove an entire attachment from the Attachments tab or a specific page in a multi-page attachment.
To remove an entire attachment:
-
Open the Group Folder.
-
Select the Attachments tab at the bottom.
-
Highlight the attachment that needs to be removed.
-
Select Remove.
To remove a specific page in a multi-page attachment:
-
Open the attachment by selecting the paperclip icon
 . The Image Preview window opens.
. The Image Preview window opens. -
Select the page that needs to be removed from the right hand side.
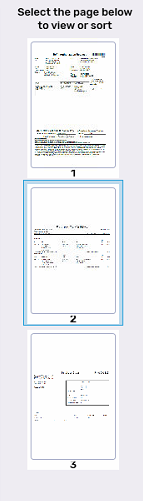
-
Select the Remove Attachment button
 .
. -
Select Yes to the confirmation prompt.
-
Select OK.
Attachments can be printed from the Attachments tab by selecting the attachment that needs to be printed and selecting Print.
Attachments can be rotated from any Image Preview window by detailing the attachment and selecting the image control buttons ![]()
![]() . The orientation is saved once the image is rotated.
. The orientation is saved once the image is rotated.